Ah Windows 10 temporary profiles. The bane of many an IT admin’s existence. It’s the kind of thing that can make a grown man or woman weep or at least pull out their hair in frustration. But fear not fellow techies! We’ve got you covered.
Overview
This article will provide an overview of Windows 10 temporary profiles and how to troubleshoot them. We’ll also look at some of the common causes and solutions.
| Cause | Solution |
|---|---|
| Corrupt user profile | Create a new user profile |
| Corrupt user profile registry entries | Delete the registry entries |
| Incorrect permissions | Check user profile permissions |
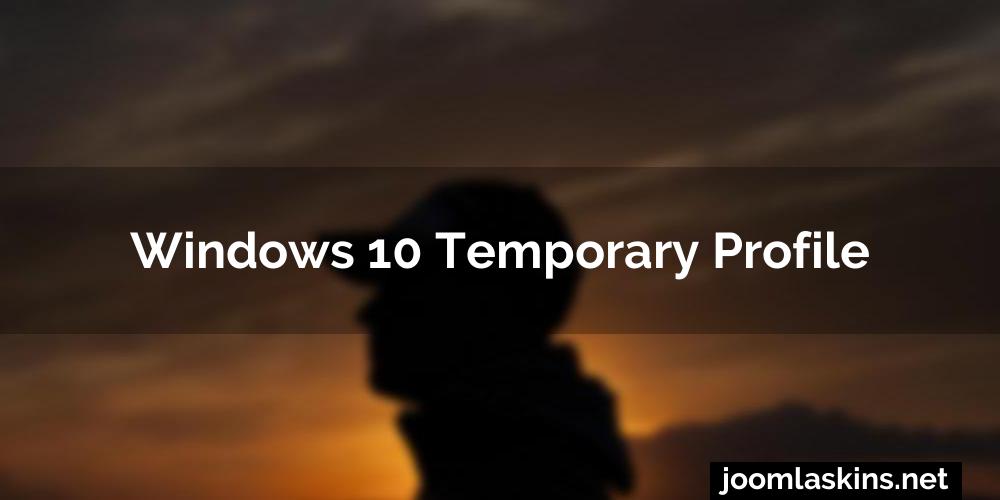
Check out Send Mailmessage Multiple Recipients and Sonicwall Sma Arstechnica.
Causes of a Temporary Profile in Windows 10
Are you dealing with the dread of seeing a temporary profile while logging into Windows 10? We feel your pain. It’s like you’re stuck between a rock and a hard drive. But fear not the causes aren’t as brick-wall-esque as you think.
Let’s break it down and identify what could be causing your issues. Typically temporary profiles are caused by corrupt user profile files. There are a few other underlying culprits too. Here are the main ones you’ll want to look out for:
• Issues with Windows network profile permissions
• Corrupt user profile files
• Incorrect profile setting entries in the registry
• Exceeding the limit of the maximum number of user profiles
• Malware
• System errors during a Windows upgrade
As we’ve said a corrupted user profile file—especially the NTUSER.DAT file—is usually the main cause. NTUSER.DAT is the main Registry file of a user’s profile storing all the key user-specific settings. This file can either become corrupt or missing causing a huge issue.
If you’re due a Windows upgrade another root cause of temporary profiles can be system errors during the upgrade. You may want to double-check your anti-virus and firewall settings to ensure they aren’t blocking delicate updates and progressions.
It’s probable but less likely that you’re dealing with an issue due to incorrect profile setting entries in the Registry. A malware infection is also something to consider as a possible cause. Malware can alter the user profile and make it impossible to correctly log into Windows.
Troubleshooting a Temporary Profile Issue
Ah the temporary profile issue. It’s a pain but it can be fixed. We’ve all been there. You log in to your Windows 10 PC and you’re greeted with a message saying something like ‘You’ve been logged in with a temporary profile.’
Thankfully this is a very fixable problem. If you’re dealing with a temporary profile issue there are a few steps you should try. Before you proceed be sure to make sure that you have all your data backed up.
First try the easy fixes. You might be able to fix the issue by logging off and then logging back in or by restarting your PC. If this doesn’t work you can try logging in to another user account and then logging back in to your account.
If none of these work you’ll need to do a little troubleshooting. The first thing to do is to delete the profile from your registry. To do this open the registry editor and navigate to HKEY_LOCAL_MACHINESOFTWAREMicrosoftWindows NTCurrentVersionProfileList. Find the profile key and delete it.
Next try performing a system restore. This will likely solve the issue. Simply go to Settings then select Update & Security and then select Recovery. From here you can choose to Restore your PC.
Lastly if none of these solutions work you may need to completely reinstall Windows. Thankfully if you have a valid license code this should be relatively straightforward.
Hopefully these tips can help you solve this pesky problem once and for all. Good luck and happy computing!
Backing Up Your Data Before Resetting Profile Settings
After experiencing the unenviable trauma of getting a Windows 10 temporary profile restoring your system to its exact former state might sound like a surefire way to fix your woes. But think again: before you go any further you’d be wise to back up your all-important data first. Here’s why.
Resetting your profile can be like a roll of the dice – you have no way of predicting whether you’ll end up getting the same settings and preferences you were used to. Plus if you’re creating content or media that’s part of your job or business the loss of anything not freshly backed up can be catastrophic.
So the best bet is to create a comprehensive backup of your files stored on the hard drive on the cloud any USB drives – even those stored on external hard drives – before resetting your profile settings.
Perhaps the most resourceful backup avenue is to use a File History backup. File History backups are a great way to ensure you can get your data back if you lose it. It helps you revert to a previous version of your files in the event of corruption or loss of any kind.
For a more intensive but effective way to back up and store your data you can alternatively use a system image backup. System image backups are very reliable ways to defend against the risk of data loss taking a snapshot of your entire system – even your hardware.
Backing up data should always be frequent but even more so pre-reset if you want to love yourself an added layer of peace of mind. Now you can reset fearlessly!
Resources