Ah moving files. It’s a chore that we all know and love. It’s the bane of our digital existence but it’s a necessary evil. Well fear not my friends for I have a solution for you: Robocopy move! Robocopy move is a powerful tool that makes the moving of files and folders a breeze.
What is Robocopy?
Robocopy is a command line utility that comes with Windows and is used to copy files and folders from one location to another. It can also be used to synchronize files and folders between two different locations making it an incredibly useful tool for those who need to keep their files and folders in sync.
Robocopy move is a great way to quickly and easily move files and folders from one location to another whether on the same computer or on a different computer. It’s faster than manually copying and pasting and it’s also more secure since it uses secure protocols to transfer the files.
| Feature | Description |
|---|---|
| Copy files | Robocopy can copy files and folders from one location to another. |
| Synchronize files | Robocopy can be used to synchronize files and folders between two different locations. |
| Secure protocols | Robocopy uses secure protocols to transfer files and folders ensuring that your data is safe. |
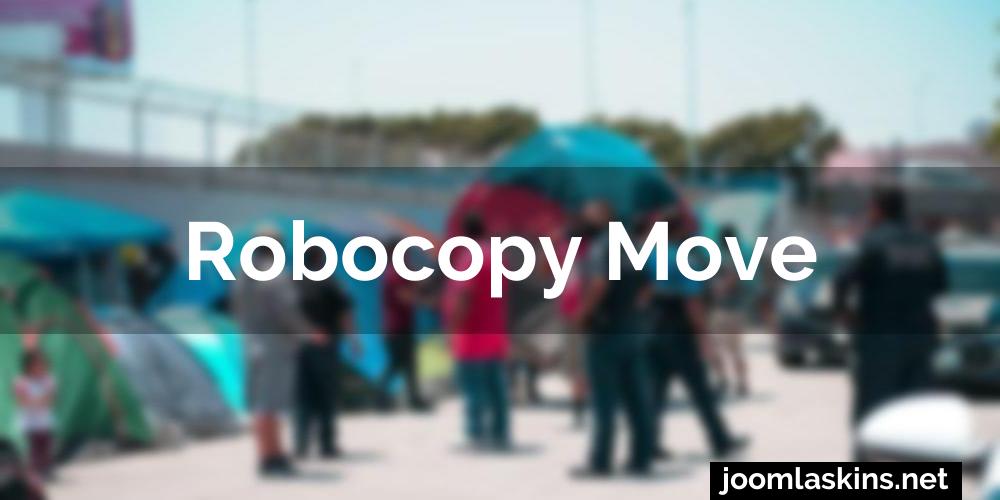
Related article: Facebook Public Pages Require Login 2022 and 0x1 Task Scheduler.
Benefits of Using Robocopy to Move Files
Robocopy a powerful file-copying utility included with Windows is a must-have for anyone who routinely moves or copies large volumes of files. It can save an enormous amount of time compared to doing the same thing through regular Windows methods. But what exactly are the advantages of using Robocopy to move or copy files? Let’s review the main benefits:
1. Robocopy Is a High-Speed Copying Tool – You can copy hundreds or even thousands of files quickly and easily. Robocopy is also much faster than Windows’ built-in copy command.
2. Robocopy Has Numerous Options – From the command line you can fine-tune Robocopy operations by specifying criteria for which files to copy and how they should be handled.
3. Robocopy Is Also a File-Moving Tool – With Robocopy you can move files from one location to another with ease. It’s like having two copy commands built into one.
4. Robocopy Is a Logging Tool – Robocopy can be used to save an activity log of its operations. This log file can give you a comprehensive view of what files were moved and if any errors occurred.
These are just some of the benefits that Robocopy provides when you need to move or copy files. To get the most out of Robocopy make sure you familiarize yourself with its features so you can use it to its full potential.
How to Use Robocopy to Move Files
Are you fed up with manually transferring your files folder by folder and running out of patience while your OS copies file after file? Don’t worry – you can use Robocopy to dramatically simplify the process. Robocopy (Robust File Copy) is a powerful command-line tool used to move data from one place to another. It’s a time-saver as it can easily and quickly transfer your files and can be scheduled to run as an automated task.
Robocopy is an advanced command-line tool so it’s not too user-friendly. To make the most of it you’ll need to get to grips with its commands and parameters. Luckily it’s actually quite simple once you know the basics. Here’s a brief step-by-step guide on how to use Robocopy for moving files.
First create a bat file to execute the Robocopy command. Alternatively you can input it directly into the command prompt. To do this open an elevated command prompt (run as administrator) and manually input the command. Make sure you pay attention to small details such as source and destination locations and file types. You can also customize transfer settings such as the number of threads and retry attempts.
Next open a target folder and enter the command. This will generate a logfile which will show you all the files that have been transferred successfully. Use debug (-v) mode to troubleshoot if your files aren’t being copied properly.
Finally you must clean up the duplicate files. To do this you can use filters and flags such as the Delete Duplicates flag (-dd). This will delete duplicate files in the source directory making sure that only one copy of a file is copied to the destination.
And that’s it. With this basic knowledge of Robocopy you can easily move files with precision and accuracy to any destination. So don’t waste any more time and start transferring files now!
Troubleshooting Robocopy Moves
We’ve all been there: You’ve got a task tocomplete involving Robocopy moves and it suddenly becomes a tad trickier than you had anticipated. But don’t worry you can conquer this one -from managing your account access to tackling network and permissions issues there are solutions out there!
Let’s get down to business: What kind of issues can you anticipate when dealing with Robocopy moves and how can you fix them?
First up network and permission issues. If you’re getting access denied notifications it could be because you don’t have the right credentials for the source server. Double-check that the account you’re using has the necessary permissions to view edit and execute files in the target source.
Second if the source is behind a firewall you may need to adjust your settings in the control panel to allow access from the source to the destination.
Also be mindful of user rights and permissions when copying files from a location outside your network. You may need to configure specific rules to allow the operation – this could involve creating a user group or granting permissions to certain users.
Finally if your Robocopy move gets stuck in a ‘pending’ state it might be worth taking a look at your PowerShell settings. Double-check that you have the correct version of PowerShell installed and that you’ve enabled the correct set of command line parameters. Once you sort out the kinks there should be no problem with the Robocopy move succeeding!
Whatever issue you encounter the most important thing is to stay calm and go through the steps outlined above. With a bit of patience (and some elbow-grease) you can fix pesky Robocopy Moves in no time!
Resources