Welcome to the modern office! If you’re looking for a way to up your office game Scan to Email Office 365 is here to save the day. It’s the perfect way to streamline your workflow and make sure your business is running as efficiently as possible.
What is Scan to Email?
Scan to Email is a powerful feature of Office 365 that allows you to quickly scan documents and send them directly to your email inbox. This makes it easy to share documents with colleagues clients and customers. You can also use it to store documents in the cloud allowing you to access them from any device.
| Benefits | Description |
|---|---|
| Time-saving | Scan to Email saves time by eliminating the need for manual scanning and uploading. |
| Secure | Documents are securely stored in the cloud ensuring that your data is safe. |
| Convenient | You can access your documents from any device making it easy to collaborate with colleagues. |
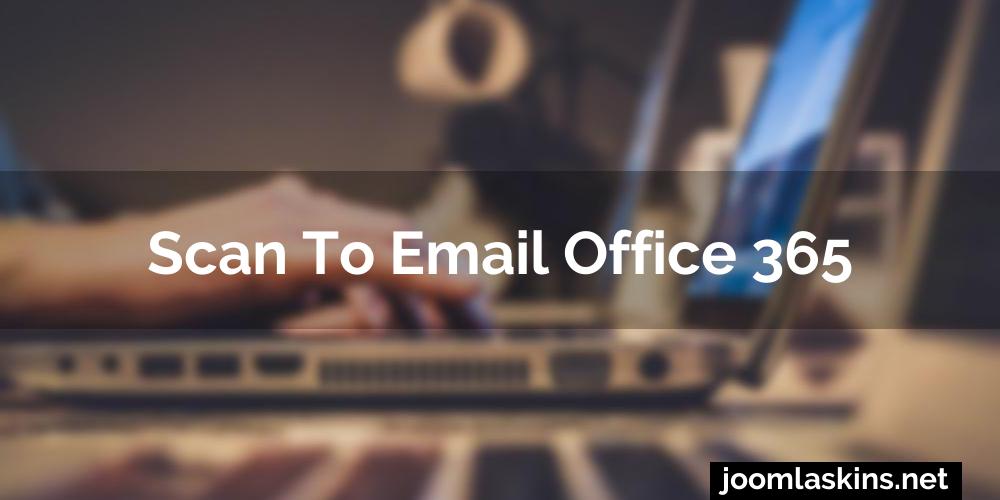
More guides: Windows 10 Temporary Profile and Centos Is To Production Servers But.
Set up Scan to Email with Office 365
Ahhh – you thought this day would never come. You can finally use that spot-on state-of-the-art scanner you acquired to scan your documents and send them directly in your Office 365 inbox! Luckily it’s an easy few steps to get the job done. Here’s what you need to know for scan to email Office 365.
First up you’ll need to enter the mail server settings. You’ll be using the secure SMTP protocol so you can thank your lucky stars for that peace of mind. Then you’ll need to add the IP address or hostname of the outgoing mail server along with your Office 365 email address and password. Easy peasy!
Then you’ll need to assign a port for the outgoing mail server – you’ll want to use either port 25 587 or 2525 for Office 365. Don’t forget to tick the ‘My server requires authentication’ box so that your server can communicate with Microsoft’s servers.
Finally make sure you have an SSL certificate installed so your data is encrypted. All that’s left to do is click ‘OK’ and you’re off to the races! Now you can scan and email any documents – and make sure your Office 365 inbox is as up-to-date as ever.
Happy scanning!
Procedure for Using Scan to Email with Office 365
We’ve all heard of the joys (and sometimes woes) of utilizing Office 365 for our daily workflow needs but did you know you can use it for document scanning and emailing as well? Well you can – and with just a few clicks you’ll be seamlessly integrating scan-to-email with Office 365!
The method’s not too complicated but it does come with a few requirements. Firstly you’ll need a suitable scanner with Scan to Email capabilities plus a solid connection to the Internet. To double-check if your scanner’s compatible have a look over the tech specs and make sure it supports SMTP/POP3 protocols.
Once you’ve determined your scanner’s suitable open up Outlook via the Office 365 suite and click on the ‘Send/Receive’ tab. Here you’ll be able to configure your scanner settings. In the ‘Send/Receive’ window select ‘POP3’ and click ‘More Settings’ – this will take you to the ‘Advanced’ tab. Select the ‘Email account’ option for ‘scan to email’.
Next select the authentication type as ‘StartSSL Secure’ or ‘ServerSSL Secure’ and specify the server settings (incoming and outgoing SMTP ports). Once you’ve filled out this information your Scan to Email account should be able to communicate with Office 365. From here a simple email address should be all it takes to start sending scanned documents directly to your inbox!
So there you have it – no more uploaded scans taking up storage space clogging up your system’s resources and leaving you feeling bewildered. With Scan to Email Office 365 you’ll be able to quickly and easily send documents to the cloud with just the click of a few buttons! Good luck!
Troubleshooting Existing Scan to Email Issues with Office 365
Dealing with an existing scan to email issue with Office 365 can be infuriating – especially when you’re trying to troubleshoot something that may not have ever worked in the first place. But don’t despair – you’re not alone in this tricky tech territory! In this article we’ll be diving deep into the tough questions and finding out how to troubleshoot any scan to email issue with Office 365.
It’s no secret that Office 365 is jam-packed with useful features and functions but those same features can create problems too. For instance a lot of Office 365 users have encountered issues when trying to set up their email address for use in a scanning job. This can result in error messages or just general funkiness when attempting to build a connection between your device and Office 365.
The good news is that it is possible to resolve any scan-to-email issues associated with Office 365. The key to success is in properly diagnosing the exact problem and then using the right solution to address it. Here are a few tips to help you get started.
The first thing to do is to check your internet connection. Make sure that both your computer and device are connected to a strong and stable connection as this is likely the cause of your issues. Additionally you’ll need to make sure that your Office 365 settings are properly set up. This includes ensuring the email address you’re using is properly configured with its associated password as this helps make sure any scan-to-email activities are successfully sent.
You should also double-check that you’re using the correct email server settings for Office 365. A lot of Office 365 users have run into issues because they’ve tried to send emails through an unrelated email server. To make sure you’re set up correctly you should always consult your organization’s IT department or an Office 365 support representative.
Finally if all else fails – the issue might be with the device itself. If your device isn’t compatible with Office 365 or if the scanner software is outdated this could be the culprit. In this case you’ll need to visit the manufacturer’s website and find the latest version of the scanner software and make sure it’s correctly installed.
These tips should give you a great starting point in troubleshooting any existing scan-to-email issues with Office 365. If you’d like more help or advice on a specific situation then you can always speak to an Office 365 support team. They’ll be more than happy to lend a hand.
Resources