Do you ever feel like Outlook autocomplete is reading your mind? It’s like it knows what you’re going to type next! Well it turns out there’s a bit of a science behind it. It’s called Outlook autocomplete and it’s a nifty feature that can save you time and energy when you’re emailing.
How Outlook Autocomplete Works
Outlook autocomplete works by automatically suggesting contact names and email addresses as you type. The suggestions are based on the contacts you have previously emailed and the contacts stored in your address book. The more you use it the better it gets at predicting what you’re going to type next.
The following table provides a summary of the features of Outlook autocomplete and how they work:
| Feature | Description |
|---|---|
| Suggested contacts | Suggests contacts based on previously used contacts and address book. |
| Autocomplete | Automatically fills in contact names and email addresses as you type. |
| Address book | Stores contacts for easy access. |
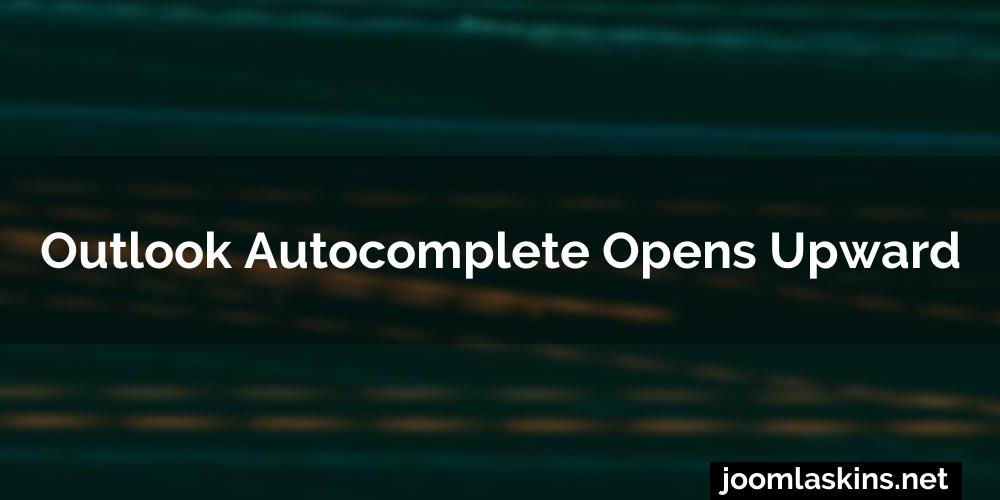
Check out Powershell Get Logged On User and 0x1 Task Scheduler.
Benefits of Outlook Autocomplete
Outlook autocomplete comes with numerous benefits for working professionals. For starters it increases productivity as you don’t have to painstakingly fill in an address manually to send off emails or calendar invites. With autocomplete all you’re required to do is start typing a few letters and Outlook suggests contact names in an instant so you can fire off emails without wasting time.
Apart from being a massive time-saver autocomplete helps fend off typos that can easily slip in when composing emails and invites. There’s nothing quite as cringe-worthy as addressing an email to a boss with a wrong name or accidentally calling by a nickname that no one else uses.
And the cherry on top is that you don’t even have to bother learning to spell clanky multisyllabic names correctly. Outlook knows that Sohpye Derzma is the same person as Sophie Darm. Plus since it offers suggestions based on recent contact info you don’t need to keep an encyclopedia of contact names in your head. The only thing you need to remember is a few letters of your contact’s name job title and business name.
In this day and age of fast-paced working Outlook autocomplete is a God-send. It lets you focus more on the task at hand while cutting down on search time and misspelled emails. Who knew auto-completion can be such a time-saver?
Challenges of Outlook Autocomplete
Outlook autocomplete may seem like a handy tool to streamline your workflows but there are a few potential drawbacks that can hamper you from leveraging its full potential. For starters Outlook’s autocomplete search results can be highly unpredictable. In some instances the predictive search engine can return results that don’t match the query. This can lead to confusion and frustration for users as they may not be able to easily find what they’re looking for.
Additionally users may find Outlook’s autocomplete list cluttered with contact entries that are no longer needed or have never been used before. This can lead to a cluttered contact list or an overly-large contact list making the search process more difficult.
Another issue with Outlook autocomplete is that it isn’t compatible with all versions of Outlook. Furthermore autocomplete can conflict with other third-party add-ons like email signature generators. In some cases it can even interfere with other Outlook features such as calendar sharing.
Finally Outlook autocomplete is limited in terms of customization. Most notably it doesn’t allow users to select the order of contacts in the list which can make regularly contacting specific contacts complicated and annoying.
All in all Outlook autocomplete is a helpful tool but not without its setbacks. Despite the drawbacks though it’s worth exploring the possibility of enabling Outlook autocomplete for your Outlook instance as it can certainly be a time-saver when the learning process is complete.
Solutions for Outlook Autocomplete Issues
When Outlook autocomplete starts acting up it can be a real bummer. Fortunately there are a few steps you can take to get it back to working condition. To start try one (or all!) of the following solutions to get Outlook autocomplete up-and-running again.
One of the most effective solutions for Outlook autocomplete woes is simply resetting the nickname cache. This is done by going to the File tab in Outlook and then selecting Options. From there go to the Mail tab and click the Empty Auto-Complete List button. After you’ve done this Outlook will rebuild the nickname cache and autocomplete should start working again.
Another quick fix to try is clearing out the browser cache. This can be done by pressing Ctrl-Shift-Delete which should open up a prompt in most browsers. From there you can select the cached images and files you want to delete. This solution can be particularly helpful if Outlook is autocompleting entries from previous emails or contacts that have since been deleted.
Finally if all else fails you can try repairing or reinstalling Outlook. This can be done by going to the Control Panel selecting Programs and Features finding the version of Outlook on your computer and then selecting repair or reinstall. However this solution should be a last resort as it can often be time-consuming and may risk deleting Outlook data.
So there you have it—three key solutions for getting Outlook autocomplete running again. If all else fails you can always contact Microsoft for technical assistance but hopefully these tips got you on your way to speedy autocomplete!
Resources