Welcome to the world of Outlook calendar access requests! If you’ve ever found yourself in the dilemma of trying to figure out how to get access to someone’s calendar you’re not alone. It can be a tricky process and often requires a bit of trial and error. But don’t worry I’m here to help! In this blog post I’m going to walk you through the steps of requesting calendar access in Outlook and make sure you don’t get lost in the process.
Understanding Specific Outlook Access Requests
When it comes to requesting calendar access in Outlook there are two main types of requests you can make: full access and limited access. With full access you are able to view add modify and delete calendar items including events tasks and contacts. With limited access you are only able to view calendar items but not add or modify them.
| Access Type | View | Add/Modify |
|---|---|---|
| Full Access | Yes | Yes |
| Limited Access | Yes | No |
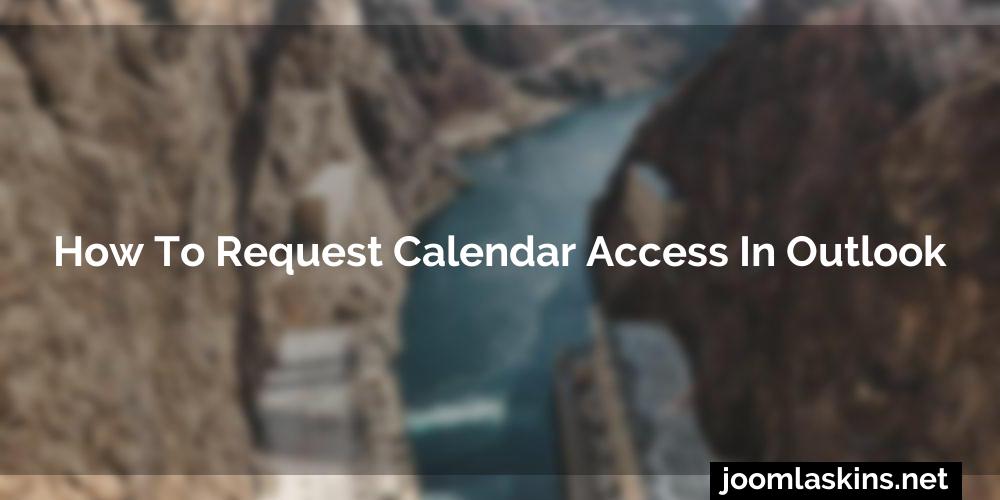
More guides: Send Mailmessage Multiple Recipients and Send Mailmessage Multiple Recipients.
Establishing an Enhanced Email Message
So you’ve got your request in mind and set your sights on gaining access to the shiny calendar in Outlook. There’s no doubt that it’s the cream of the crop when it comes to calendaring software and having an automated system will make your work day that much smoother. But before you can access its riches you must craft an enhanced email message to properly get your request across.
One way to do this is to use a conspicuous subject line that clearly states the request – something along the lines of “Request for Access to Calendar.” This subject line alone tends to draw attention as it’s straightforward and easy to understand. After this compose the body of your email expressing the request while also illustrating why it’s necessary. This is your chance to sell yourself so be sure to be on your best behavior use those persuasive words of yours and make the ish happen!
Finally it’s time to review the message one more time and give it a spell-check and a grammar-check. This may seem silly but presentation is everything when trying to make an impression! After you’ve ensured that the message is in tip-top shape click that ever-so-alluring Send button and wait for a response.
Voila you’ve just sent your request for calendar access in Outlook! Now you have the satisfaction of knowing that you can hold your head high as your message was crafted with finesse flair and panache.
Establishing Direct Access to Your Calendar
Ready to take control of your calendar and never miss an important meeting? It’s time to gain direct access to your calendar in Outlook! Take heart because it’s not as intimidating as it may sound. It’s as easy as 123~
First you’ll want to create an Access Request form. This allows you to request access from the individual whose calendar you’re interested in. Include the calendar you want access to and the timeframe for which you’d like to gain access. Depending on the individual you might want to include a personal request for access along with the form.
Once you’ve made your request wait for the individual to approve your access. When they do you’ll receive a notification in your Outlook inbox. After you receive that notification it’s time to move on to the next step.
Now you’ll want to apply for Calendar Delegation in Outlook. This is a feature that allows an individual to grant another individual access to their calendar without having to give away full control. This will allow you to see their calendar manage it and even create or delete appointments without actually taking control.
Finally grant direct access to the calendar. Once your application is accepted the last step is to grant direct access to the individual’s calendar. Go to the Calendar Delegation tab and select the individual from the list. After you select the individual check off the box granting them direct access.
And that’s all there is to it! Congratulations you now have full access to the calendar! With Outlook’s powerful calendar delegation options you can ensure that you’ll never miss an important appointment or meeting again.
Sharing Calendars via Outlook Online
Let’s face it life is hectic and it can be a hassle to try and keep track of everyone’s whereabouts and commitments. But thankfully Outlook Online makes it easy to request calendar access and keep everyone on the same page. All you need to do is follow a few quick steps and your calendar will be organized in no time! Just make sure you have your recipient’s email address handy before you get started.
First log in to your Outlook Online account and click the Calendar tab in the navigation pane. Next on the toolbar above the calendar click the Share Calendar button. This will bring up a new window where you’ll need to type in the email address of the person you’re granting access to. From there you can specify the type of access you’re granting—whether they can view your calendar edit specific events or edit all events. Once you select the access level hit the Send button and you’re all set!
That’s it. You’ve successfully granted calendar access to an Outlook Online user—and with minimal fuss involved. Now you can enjoy stress-free scheduling for everyone in your circle. You’re welcome!
Resources